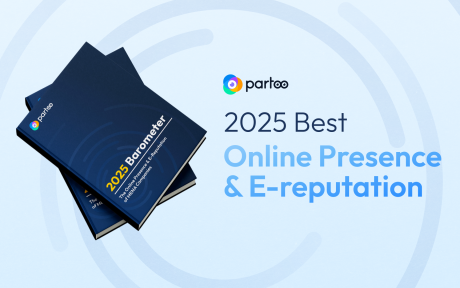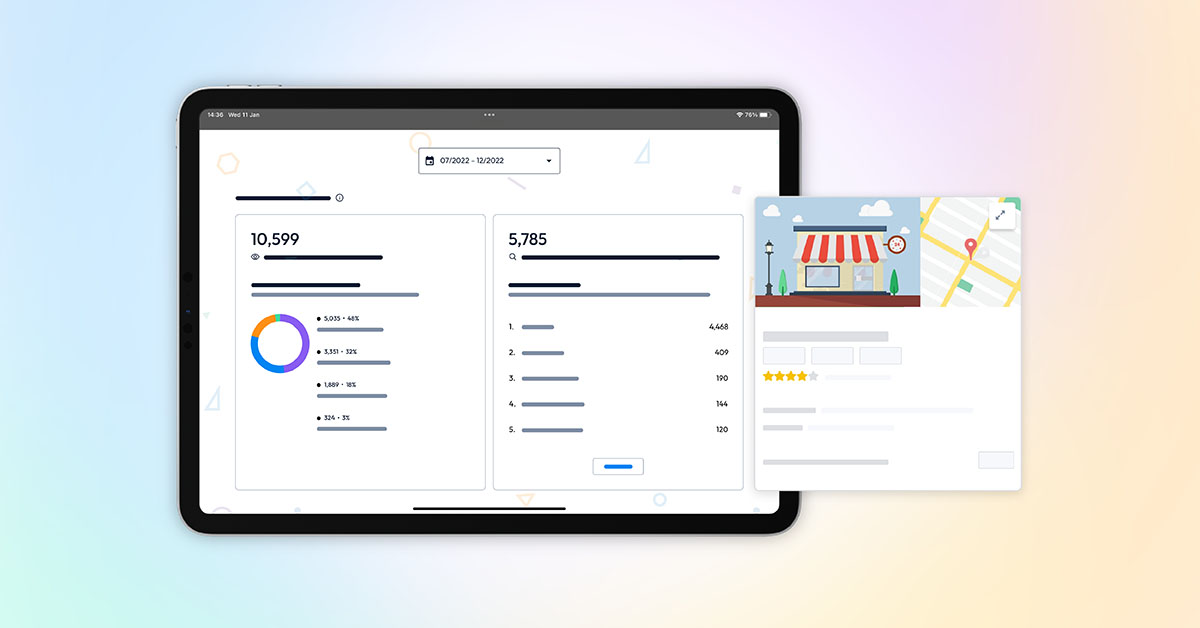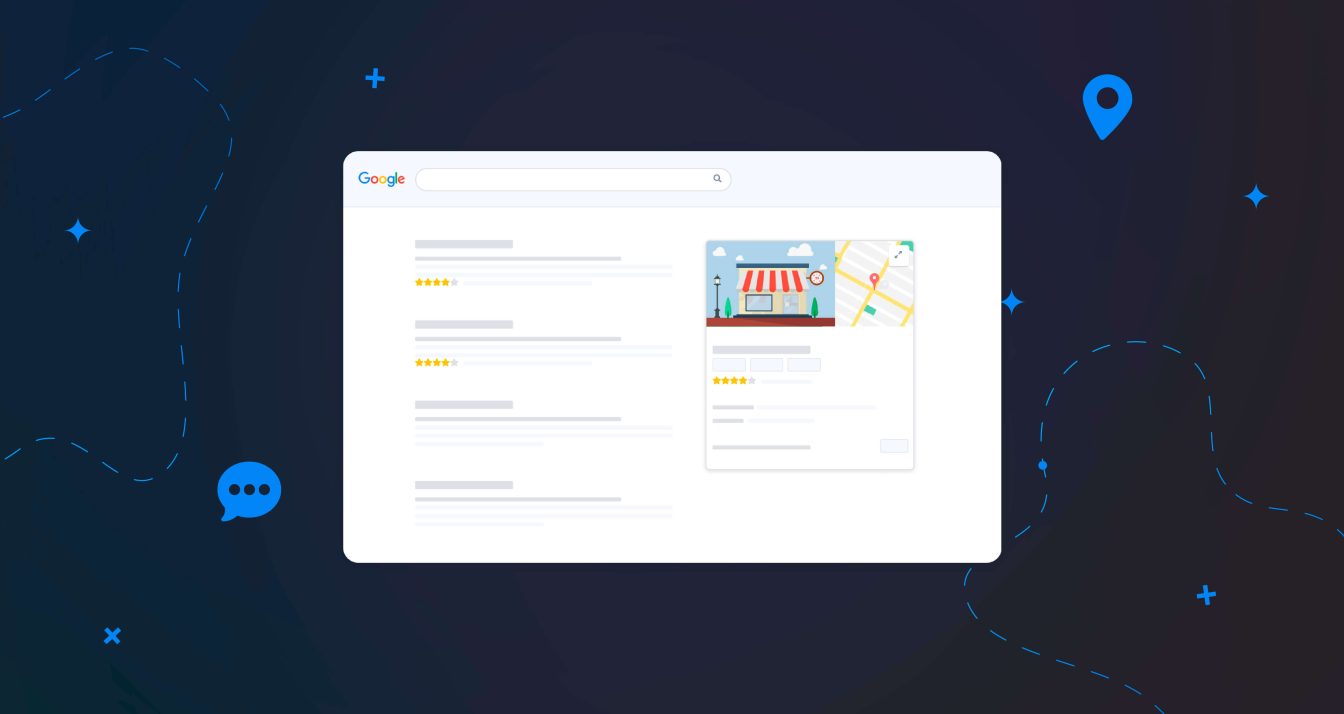How to add users to your Google My Business listing?
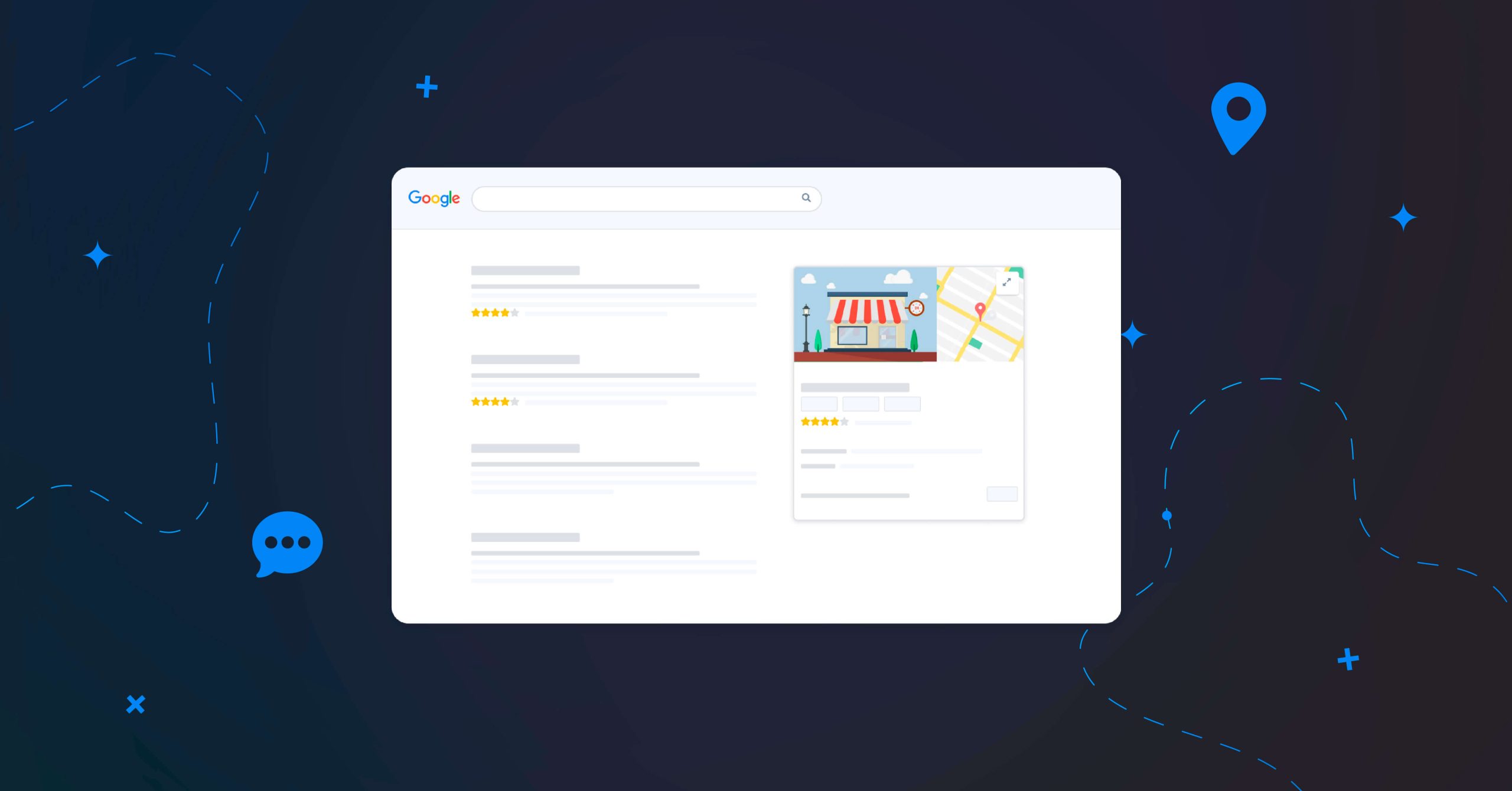
Table of contents
Having a Google My Business listing can bring many benefits to a small business’s online presence. When you add users to your Google listing, you save time whilst gaining better management and control. Additionally, with multiple users added, your business has a faster response time when engaging with customers on your listing. Find all you need to know about adding users to your listing below.
How to add users to your Google business profile?
When sharing the management of your Google listing, you will allow each user to access and modify the information. Be wary with who you trust this access, as the management of your business listing also represents your business’ credibility. Each user will then have their own password to log in.
When you first create a Google My Business account, by default you are considered to be the primary owner of your business listing. If you want to add users to your listing simply do the following:
- Sign in: Once you are logged into your Google My Business account. When you land on your dashboard, on the left navigation click on ‘Users.’
- Choose location: If you have already set up more than one location in your business listing, you have the option to add a new user to a selected location
- Add user: Click on the ‘Users’ options menu on the left and this will open up a new window. Then, enter the email address of the user you want to add.
- Invite user: When clicking on ‘invite now’, take note of the drop-down menu underneath which shows ‘choose a role.’
- Select role: You can choose which type of access you want the user to have to the Google My Business listing.
You have now successfully added a user to your Google listing! Once this process is completed, the new owner or manager will need to wait 7 days before they can manage all the features of the business profile.
Presence Management
- Update your information effortlessly
- Completion guide and suggestions
- Distribute on all the platforms that count
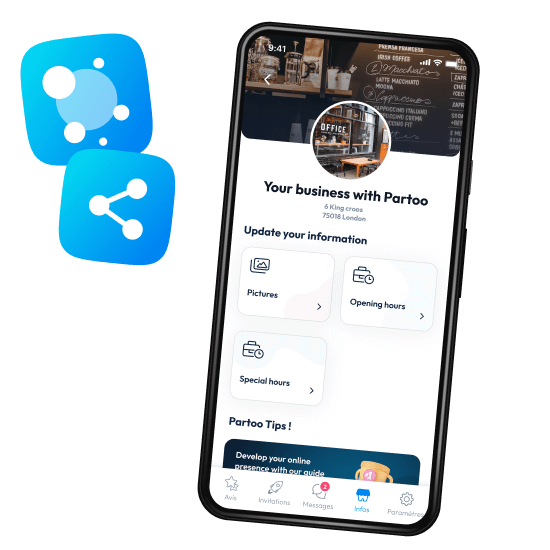
What are the types of roles in a Google Listing?
After you add a user to your Google listing, you can specify what role they will have. Each role has different rights to make changes to the listing. For this reason, it is important to understand the different roles before deciding which level of permission to give your new user.
Primary Owner: This is the highest level of access. Whoever claimed the listing, will initially be set to be the primary owner. Unless they transfer ownership to another user.
Owner: A Google My Business profile can have multiple owners. Each of the owners will have the ability to add or remove profiles, edit business information and add or remove users.
Manager: Google listings can have multiple managers as well, and each of them will be able to edit business information. However, they are not permitted to add or remove users.
| Rights | Owner | Managers |
|---|---|---|
| Add & delete users | Yes | No |
| Modify essential information of listing (name, categories, website, URL, phone number…) | Yes | Yes |
Delete listings | Yes | No |
| Add and delete logos | Yes | Yes |
| Add and delete products | Yes | Yes |
| Download statistics | Yes | Yes |
| Answer questions | Yes | Yes |
Can you change users’ access on a Google My Business profile?
It’s important to note that you can change users’ access to your Google business profile. You might want to do this action if an employee of your company is leaving, or to give more ownership to others and for them to gain more responsibility. It’s convenient to know that the access can be changed depending on whichever situation.
To do so, head over to your Google My Business dashboard. Click the ‘Menu’ and then ‘Managers.’ You will then be directed to a page where you can see the different users and you will be able to click on the person you want to change their access to. Select the role, either Primary owner, Owner or Manager. Lastly, click save!
How to remove a user from your Google listing?
As your business grows, you might want to revert the roles of the users in your listing. There are multiple reasons why a business owner would want to remove users from the listing. This may be due to an employee leaving the business, or you may no longer wish to use the services of your communications agency or manager. For this reason, it is beneficial to understand how to remove a user.
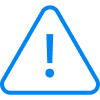
To note
Only owners (primary or owners) can remove users from a Google My Business listing.
Only owners (primary or owners) can remove users from a Google My Business listing.
To remove a user:
- Log into your Google My Business dashboard
- Click on ‘User’ on the left-hand side of the menu
- Click on the cross next to the role of the user you wish to delete and then delete
Once this process is completed, the user will be informed via email. Following this action, the user will no longer be able to edit your Google My Business account. However, all their posts and comments which are already published will remain.
Do you need more advice on how to add users to your Google listing? Chat with one of our local SEO experts to help answer all your questions.
You are one click away from success
Want to easily develop your business through the Internet? It’s possible thanks to Partoo!
Learn from the best!
Download our 2025 barometer and discover which companies manage their online reputation the best, along with recommendations to enhance your business!
Continue reading ...
Subscribe to our newsletter
Receive our best articles and practical guides directly in your inbox every month