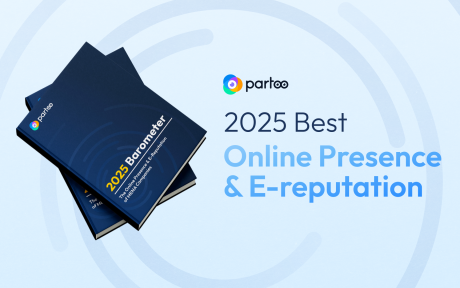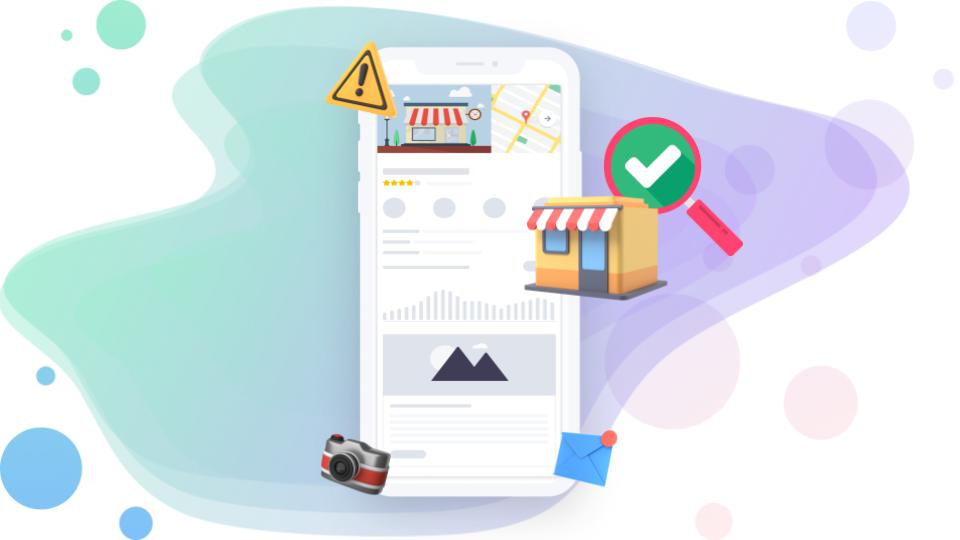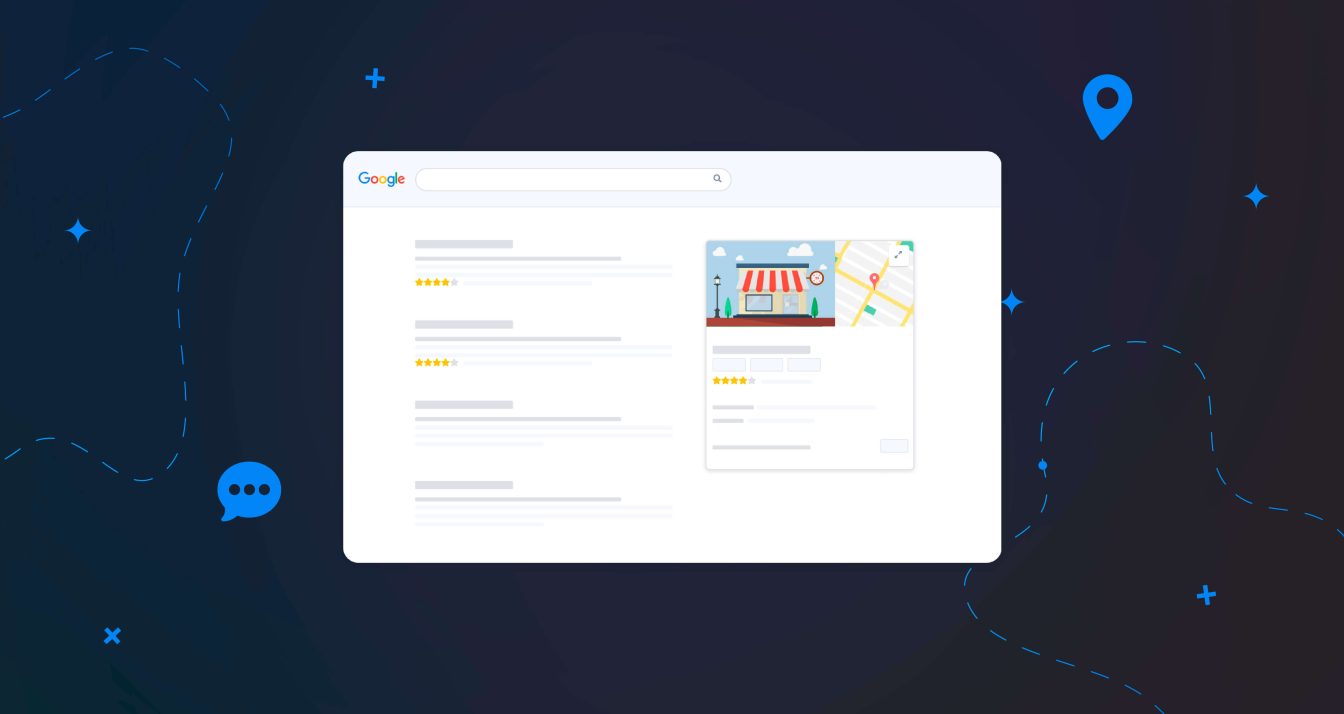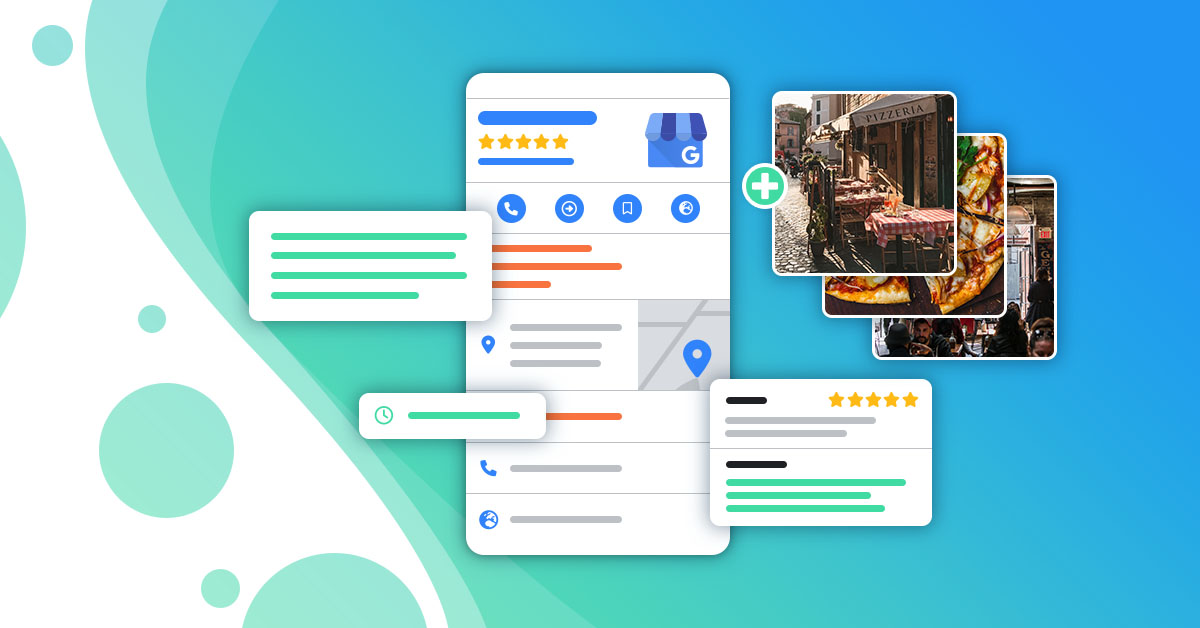How to create a Google My Business listing
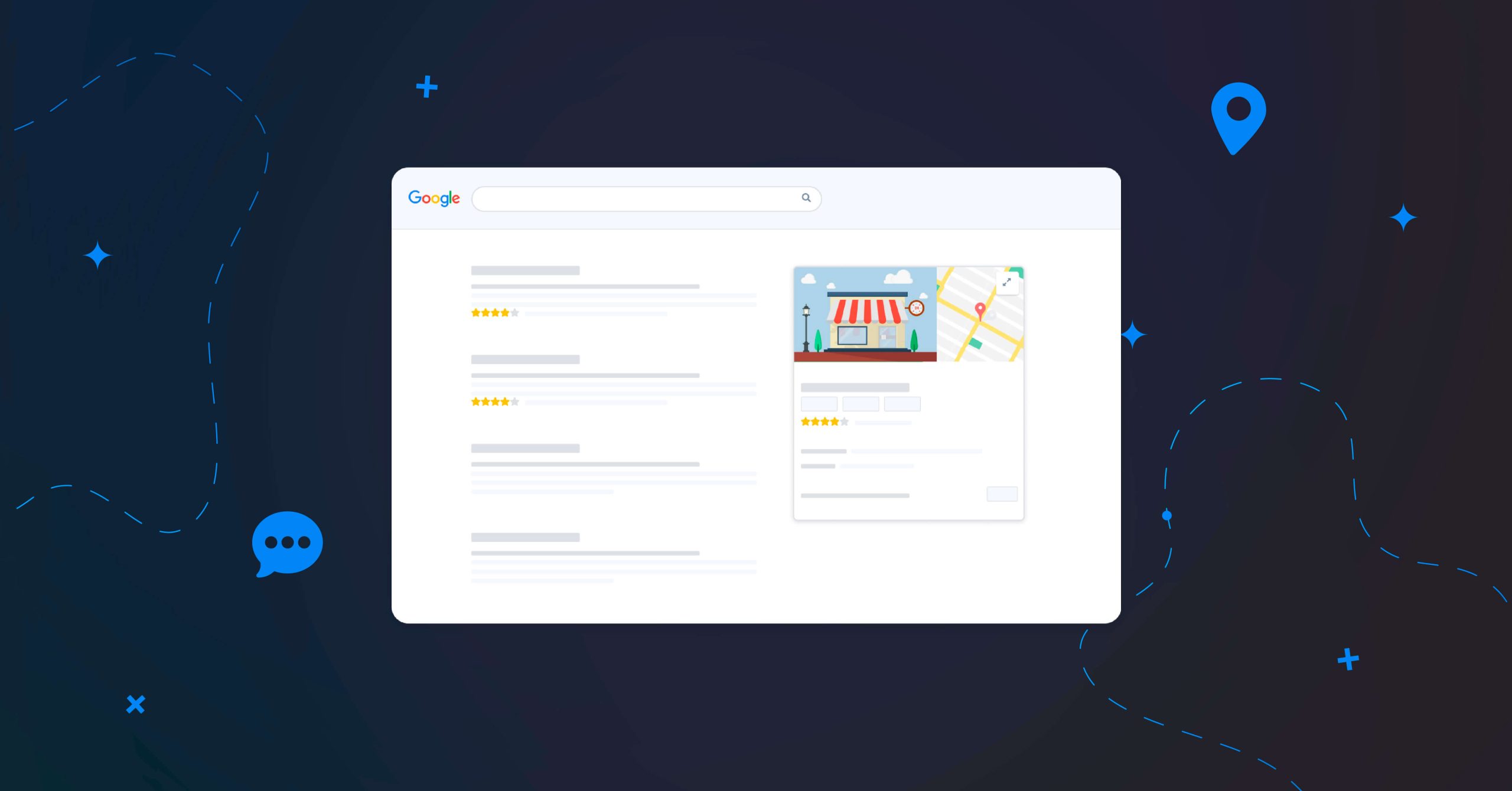
Table of contents
Google My Business is a free tool Google provides, and it is easy to create. Google My Business listings allow small business owners to share information and reach local search results when potential customers are searching on both Google search engine and Google Maps.
It is also a great way to optimise your online presence and acts as the central hub of all your other online platforms, like your website, social media accounts, etc.
To note
If you do already have a Google listing, you do not need to create another one. Instead, you can claim it in order to optimise and modify your listing.
If you do already have a Google listing, you do not need to create another one. Instead, you can claim it in order to optimise and modify your listing.
Conditions before creating a Google My Business profile
Firstly, before creating a Google My Business profile for your small business, you must learn that there are some conditions before starting. You should first identify if your business has a physical location and stated hours. If you are an online-only business you cannot have a Google My Business profile, unless you can provide a location. Some businesses can be exempted such as video-rental kiosks, ATMs, and express mail drop boxes.
Ineligible businesses that cannot be qualified to create a Google My Business profile are:
- Rental or for-sale properties, like vacant apartments, vacation homes, etc.
- Class, ongoing service, or meeting at a location where you don’t have the authority or ownership
How to create your Google listing
Creating a listing is easy and simple, however, you must follow Google’s guidelines and ensure you are eligible to create a Google My Business profile.
Before you begin, you need to ensure that you have a valid email address to create your account and that your business is properly registered with the Registrar of Companies. If not you may risk your listing being suspended.
- Visit the Official Website
To start, visit the website, and click the ‘manage now’ button. If you did not sign into a Google account already, it will ask you to sign in.
- Setting the Name of Your Business
After signing in, click on ‘add your business to Google’ and from here you will add the category and your business name
- Setting the Address of Your Business
You will now have the choice between setting your business location as a Service Area business or a Brick and Mortar.
- Service Area business
Refers to, customers will be able to see the service area where you work in
2. Brick and Mortar business
This means, that it will show the actual business
- Categorise Your Business
When setting your category you will have the option to set it as both primary and secondary. This step is crucial when it comes to local search results, especially when customers are searching for a service or product. Take the time to think carefully about what your business categories are.
Attention!
Do not create another Google listing if you have a business with multiple services! To avoid suspension to both listings, delete the other ones which you have created and remain only one.
Do not create another Google listing if you have a business with multiple services! To avoid suspension to both listings, delete the other ones which you have created and remain only one.
How to verify your Google My Business listing
You are almost at the last phase of creating your Google listing! Verifying your new Google listing is a crucial step to be visible on Google, so be sure that all information is updated such as your hours, business name, etc.
Firstly, you must claim your Google My Business profile. Then pick your verification method, there are several to choose from:
- Verify by phone
- Email verification
- Verify by mail (postcard)
- Instant verification
- Bulk verification
When you are verified, you will receive a notification, take note that the verification process can take up to 7 business days as Google will review it. Once it has been verified, it could take an additional few weeks for your updated information to be seen across Google!
If you did not receive your verification code you should make a new request.
You have completed the process, your listing is validated, and you have successfully created your Google My Business profile!
Optimising your Google listing
Now that you have created a Google listing for your small business, there are multiple ways to optimise it! By incorporating photos on your Google post, updating all your business information (phone number, website, business address, etc. including exceptional hours and even adding a Q&A section to engage with your customers!
Still confused and need more information on how to optimise it? Talk to one of our local SEO experts, for free!
You are one click away from success
Want to easily develop your business through the Internet? It’s possible thanks to Partoo!
Learn from the best!
Download our 2025 barometer and discover which companies manage their online reputation the best, along with recommendations to enhance your business!
Continue reading ...
Subscribe to our newsletter
Receive our best articles and practical guides directly in your inbox every month